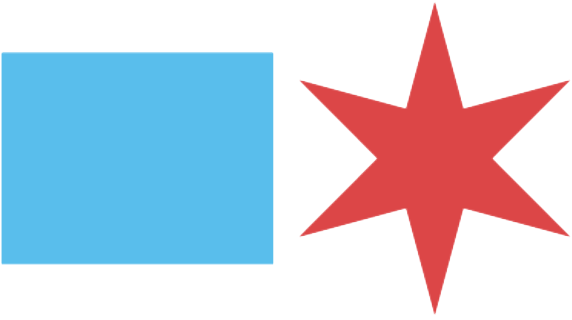How to Start an Application
Start a Permit Application
Fire Alarm Permit
By following these instructions, you can avoid unnecessary data entry and help city staff to review and process your application more efficiently.
Please use the correct instructions for your project type.
These Instructions
These instructions are written specifically for the following type of building permit application:
Permit Type: Fire Alarm System (includes electric locks and other devices that must be integrated with a fire alarm system)
Different instructions are available for plan-based building permits and electrical-only permits.
The Dynamic Portal (Hansen)
To start a new plan-based building permit application, go to the Dynamic Portal (http://ipiweb.cityofchicago.org/DynamicPortal/) and log in using your unique account. (If you do not have an account, follow the instructions on that page to create one.)
To start this type of permit application, you must be a city-licensed electrical contractor, a city-registered private alarm contractor, or a city-licensed expediter, and your credentials must be associated with your user account.
Once you have logged in to the Dynamic Portal, on the main page click “Apply for a permit.”
Begin the Online Permit Application
The Dynamic Portal will guide you through several pages to gather basic information about your permit application. It is your responsibility to make sure the information you provide in the Dynamic Portal matches the information you provide later when you upload drawings for review. Inconsistencies between the two will delay issuance of your permit.
Note: Many options in the Dynamic Portal are tied to your license type. If you do not see the options described in these instructions, your account may not be configured correctly, or your license may be expired. Please contact eplan@cityofchicago.org for assistance. When requesting assistance with the Dynamic Portal, it is helpful if you include screenshots of the problem you are encountering.
Job Type
Select “Electric Wiring” as the permit application type.

Click “Next Page.”
Job Location
Enter the address where work will be performed. The address must match the address used on any related building permit applications.
You may provide partial address information.
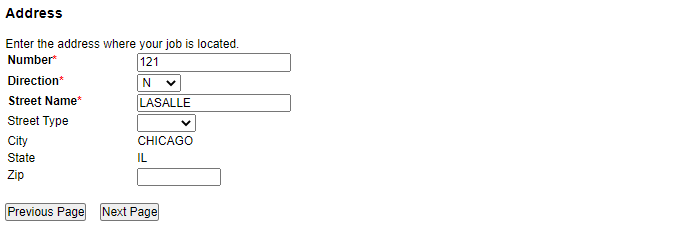
Click “Next Page.”
Address List
The system will attempt to validate the address you provide against the City’s address records. If the system identifies multiple possible addresses, please select the correct address from the list.
If the address cannot be validated (for example, because the address is on a newly-created street), you may continue with the process to obtain an application number, but you will need to contact the Department of Buildings via eplan@cityofchicago.org (attach a copy of your CDOT house number certificate) and a Department of Buildings employee will need to set up the new address before you will be able to pay the building permit deposit fee.
Do not pick an incorrect address that is “close enough.” It is very difficult to change the address after you start a permit application, and this will delay processing of your permit application or require you to start a new application.

Click “Next Page.”
Job Description
For “Estimated Cost” provide the estimated cost of materials and labor for work to be performed under this permit.
For “Description of the construction/proposed job” see the detailed instructions and examples provided.
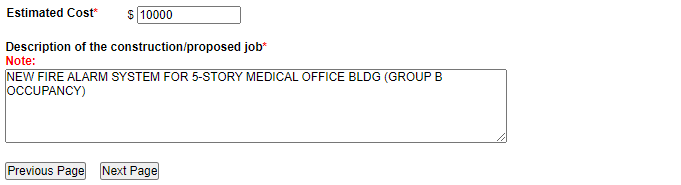
Click “Next Page.”
Application Detail: Electrical Permit Details
For “Occupancy Code,” click “Display Add Item Form” and select “J-Misc Buildings/Structures” regardless of the actual occupancy. Click “Save.”
Leave “Building Area” blank.
For “# of Stories,” enter the total number of stories above grade in the building.
For “# of Floors,” enter the number of floors served by the fire alarm system being installed or altered under the permit.
Leave all other fields in the “Working On” section blank.
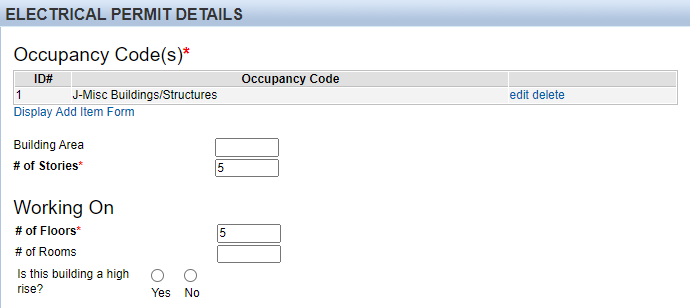
Do no enter any information under “Branch Circuits,” “Outlets on Existing Circuits,” “Electrical Services,” “Data/Communication/Low Voltage Systems,” or “Power Equipment.”
Under “Other Electrical Items” check the box next to “Required Fire Alarm.” Do not check any other boxes.
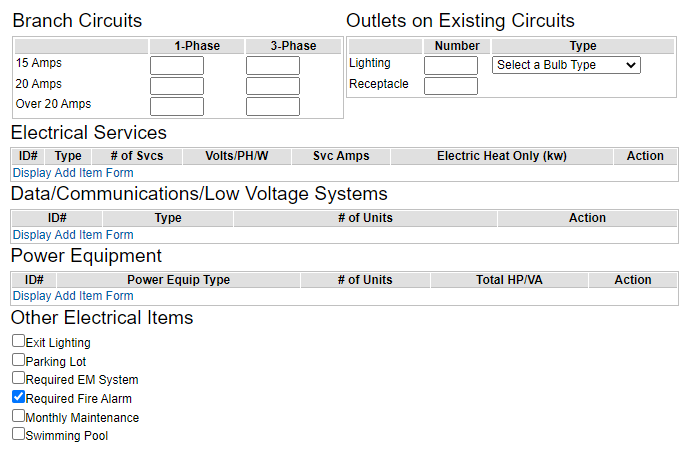
Click “Next Page.”
Contractors and Contacts
On this page, you will be required to provide information about the electrical contractor that will be performing the work and expediter (if applicable).
The system will use your credentials to identify your association with the permit application. This will be displayed on the initial page.
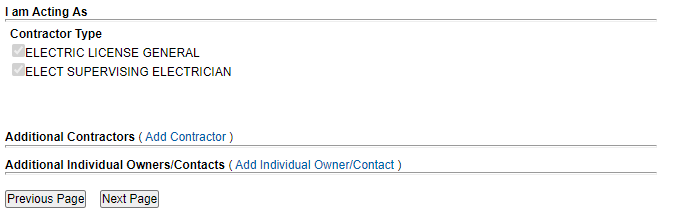
Contractors and Contacts: Add Contractor
Click “Add Contractor” in the first section to add the electrical contractor and any permit expediter involved in the project other than yourself.
On the page which appears, you will be able to search for licensed individuals and entities either by name or license number.
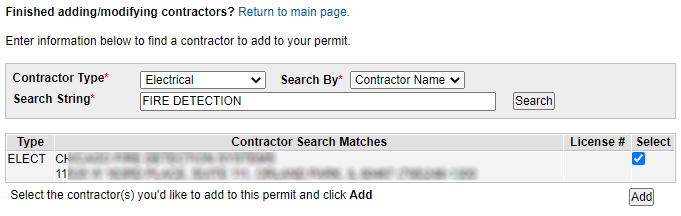
Mark the checkbox in the column labeled “Select” and then click “Add.”
Continue this process until you have added all contractors, then click “Return to main page.”
Contractors and Contacts: Add Owners/Contacts
Click “Add Individual Owner/Contact” in the second section to add the property owner or tenant.
If the owner is a corporation, company, or similar entity, enter the first part of the name in the “First Name” field and the second part of the name in the “Last Name” field. (See example.)
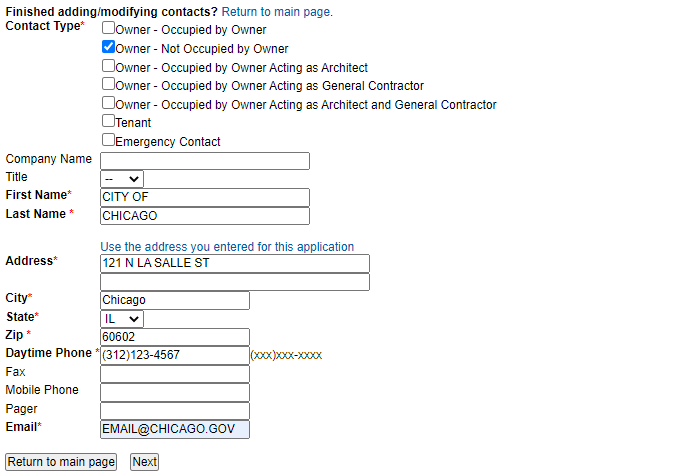
When you have finished entering information for each contact, click “Next.”
If the contact information that you enter appears to match a record that already exists in the system, the system will ask you to confirm if the contact is the same.
When you have finished entering all contacts, click “Return to main page.”
Certification
On this page, review and accept the statements and agreements:
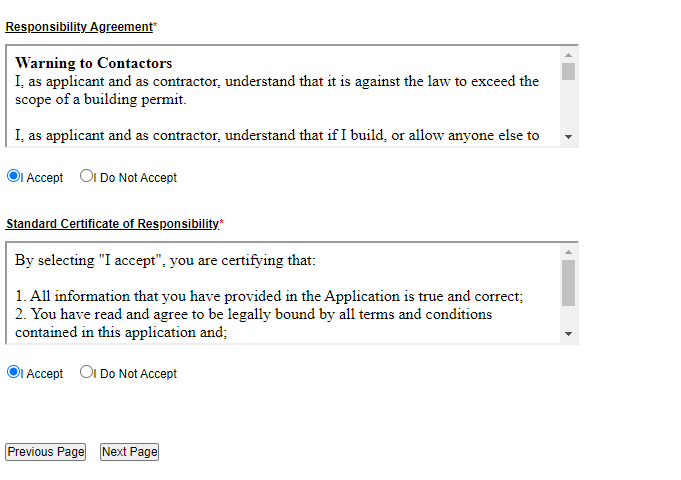
Click “Next Page.”
Application Summary
Review the summary of information to verify that it is correct and complete.
You may click either “Previous Page” or “return to the beginning of the application process” if you need to change any of the data you entered.
Click “Finish” if the information on the summary page is correct and complete.
Warning: You will not be able to make changes to the application data after you click “Finish.”
Status Page
As your permit application is being reviewed, you may return to this page to check the status and see any review comments.
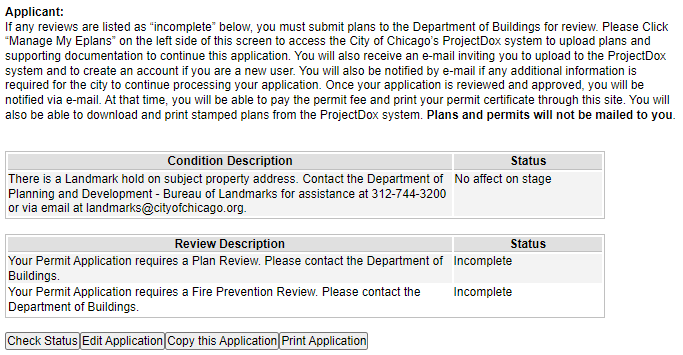
Continue Your Application Using ProjectDox
Invitation to Upload
Within one hour of your permit fee payment being processed, you will receive an email inviting you to continue the permit application process using the ProjectDox system. You may also directly access the City of Chicago’s ProjectDox system at http://planreview.cityofchicago.org/
Please contact eplan@cityofchicago.org for assistance if you do not receive an invitation or cannot see a record for your application number in ProjectDox after an hour. Include the application number in your email.
Upload Drawings and Documents
To continue the application process, you must upload drawings and other documents, using the ProjectDox system. Once you indicate that these documents are ready for review by completing the “applicant upload task,” city employees will examine your application for compliance with code requirements.
For more information about the City of Chicago’s E-Plan process and ProjectDox, including a User Guide, please visit: https://www.chicago.gov/city/en/depts/bldgs/provdrs/e_plan.html.
When Your Permit is Ready
When your permit application has been approved and your permit is ready to issue, you will receive an email notification. You will be able to pay the balance of your permit fee either through the Hansen Dynamic Portal or at a Department of Finance in-person cashiering location. (If you are paying at an in-person location, make sure you know the 9-digit application number.) After you have paid the fee, you will be able to print a permit certificate from the Dynamic Portal (or, if you pay in person, receive one from the cashier). You will also be able to download approved copies of your fire alarm drawings from the ProjectDox system.
More Information
For more information about further steps in the process, including permit-related inspections, please visit http://www.chicago.gov/buildings.
If you need technical assistance with the Dynamic Portal or ProjectDox, please contact eplan@cityofchicago.org.